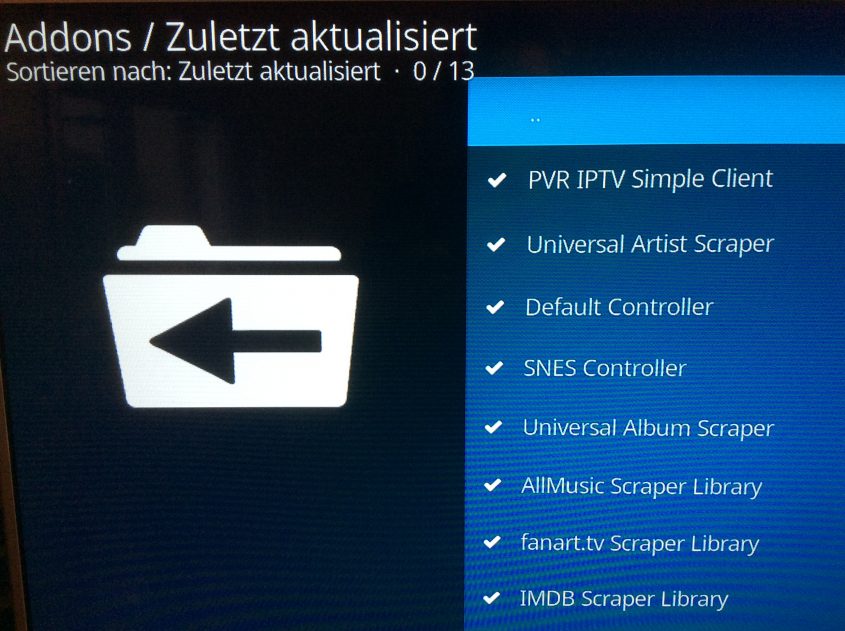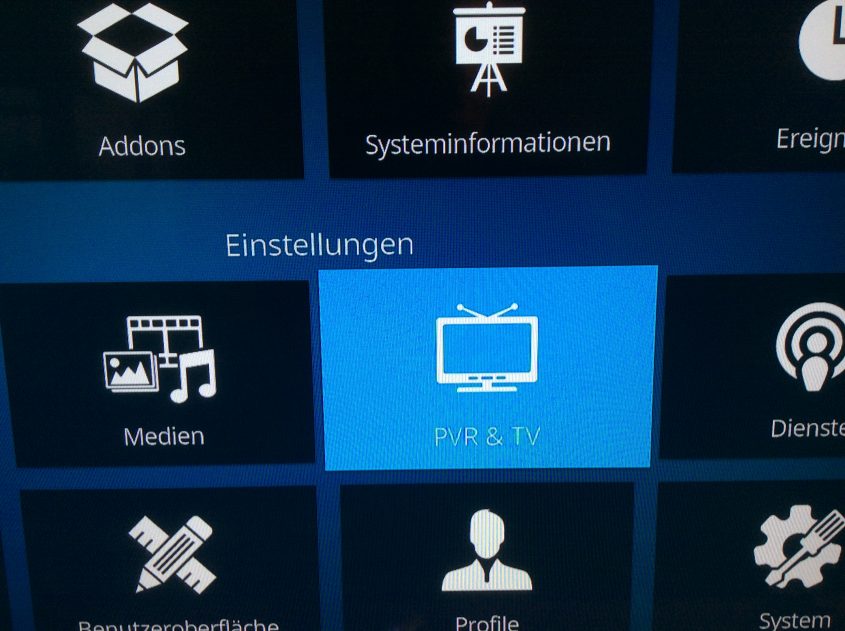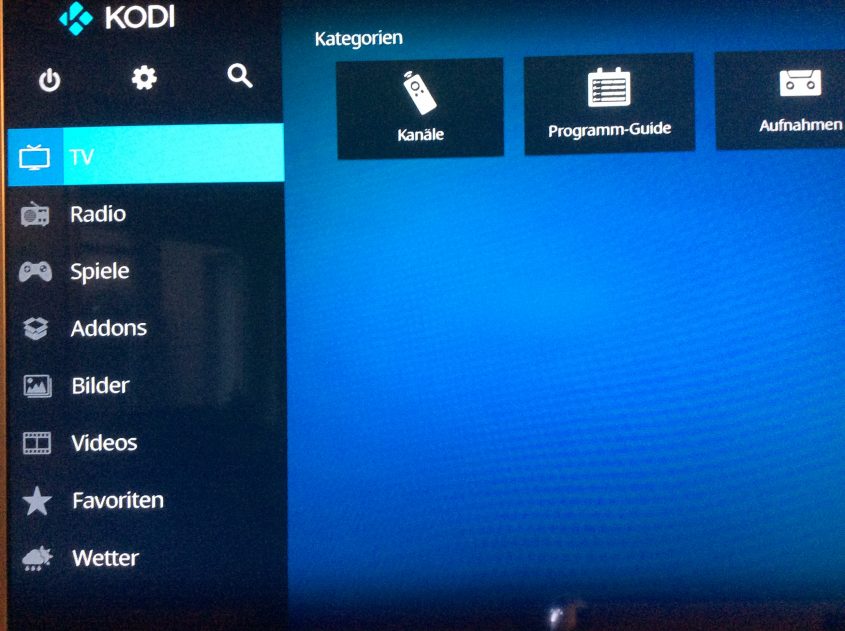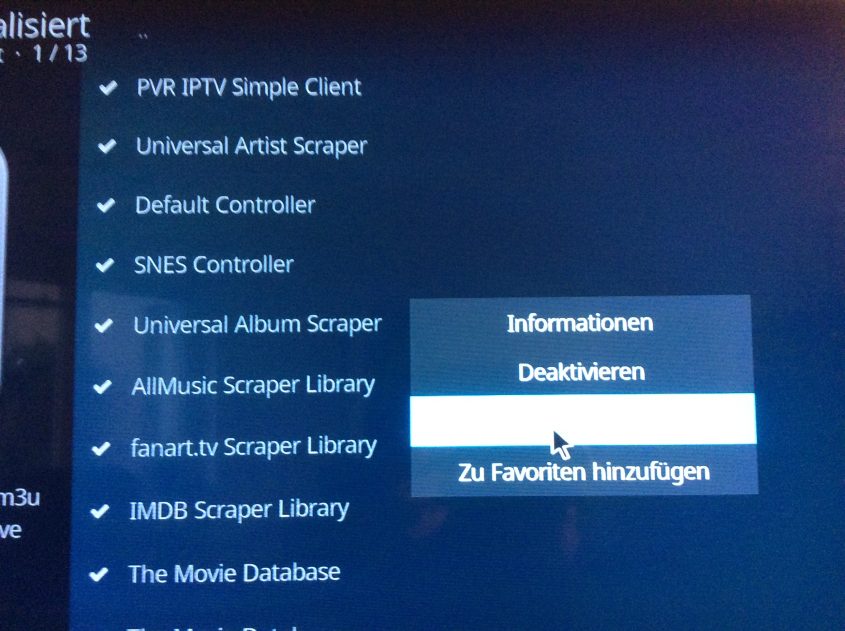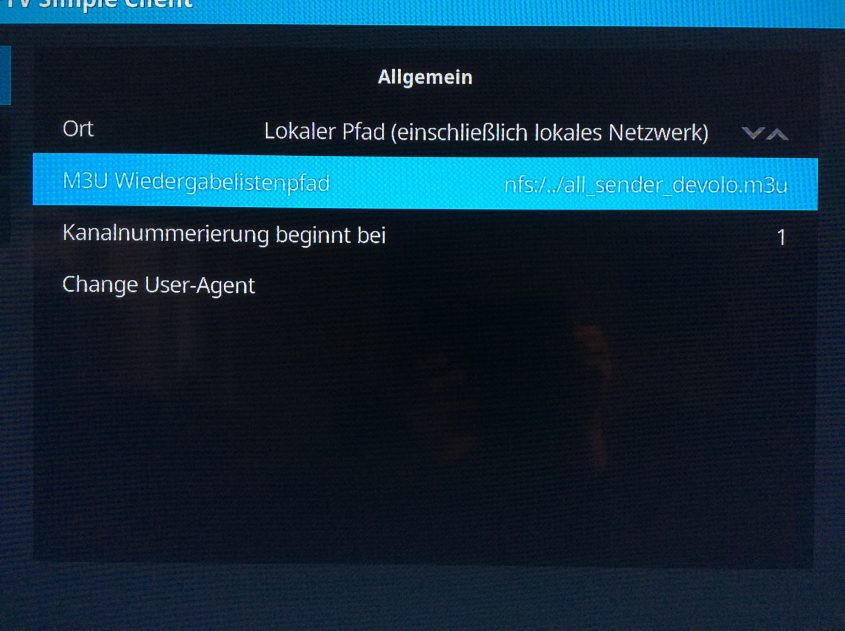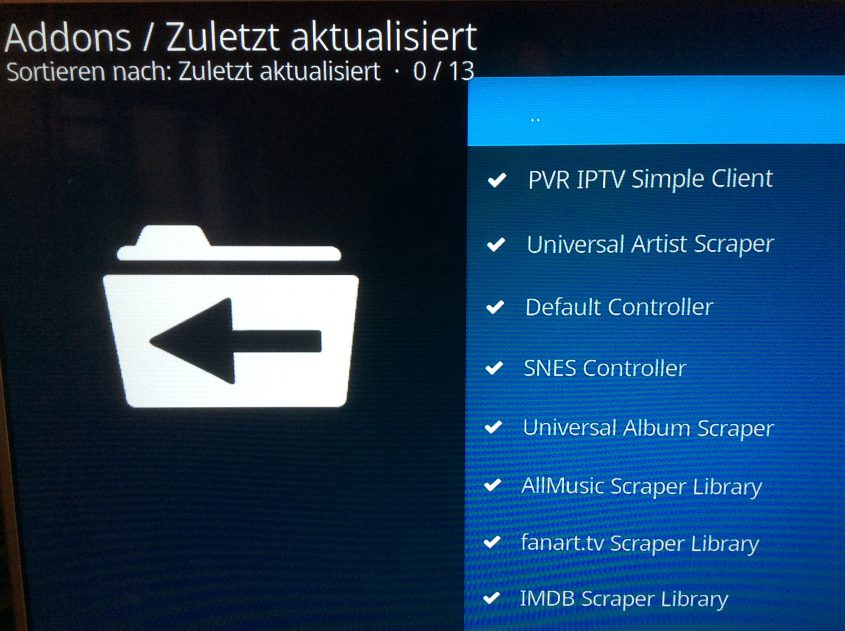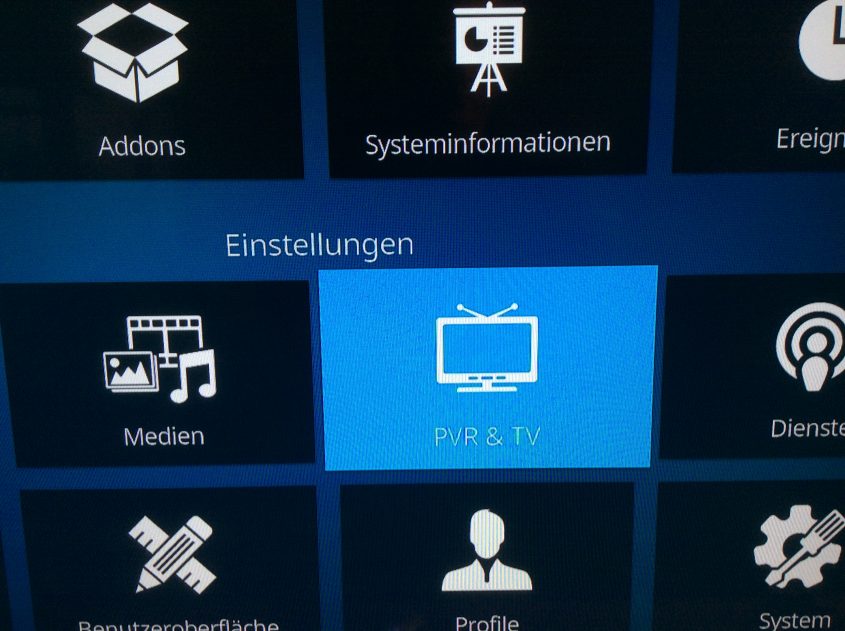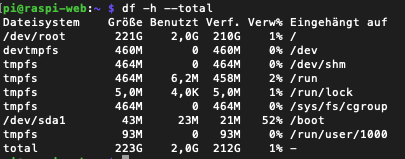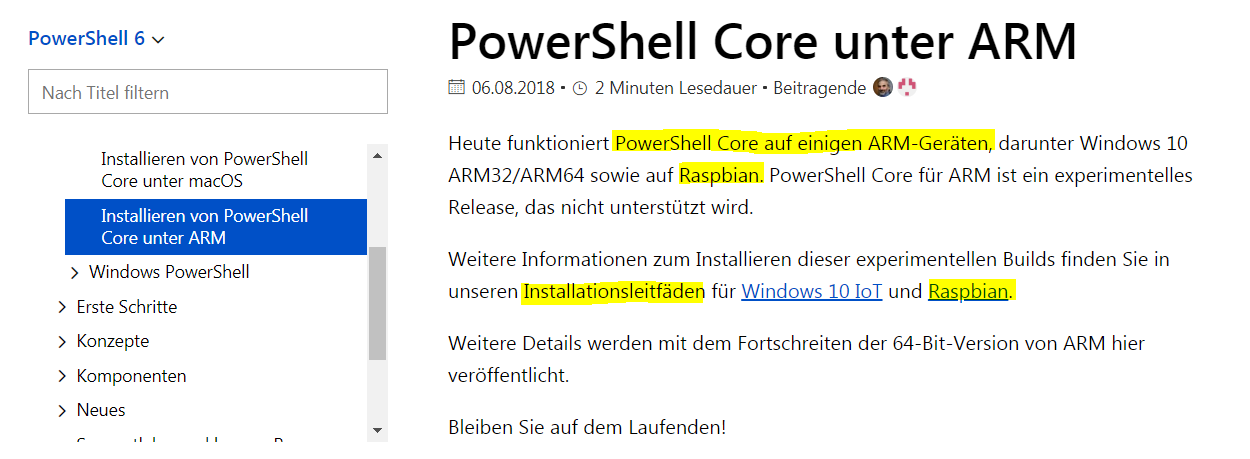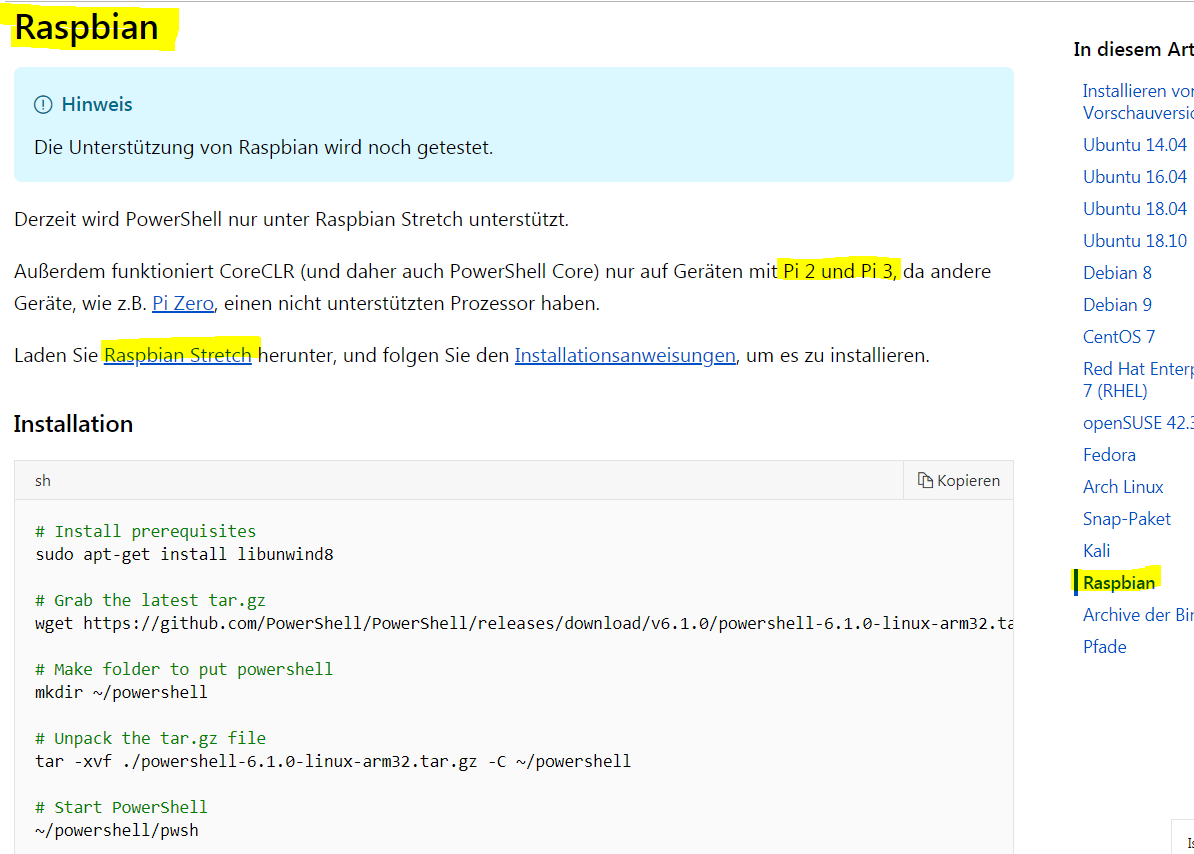Kali ini saya akan mengungkapkan pengalaman saya menggunakan Raspberry Pi dengan KODi OS (LibreElec) sebagai Media Player untuk signal TV Satelit ke IP.
Solusi ini saya pilih karena reciever SAT to IP yang saya miliki tiba-tiba rusak. Dan jenis reciever ini tidak lagi diproduksi oleh Devolo.

Semulanya TV system saya terhubung sebagai berikut:
- system semula: TV Satelit Antena -> Devolo SAT-IP Server -> Router -> Devolo SAT-IP Reciever -> TV(hdmi-in)
- Problem dalam system: TV Satelit Antena -> Devolo SAT-IP Server -> Router -> Devolo SAT-IP Reciever(tidak berfungsi) -> TV(hdmi-in)
- Solusi: TV Satelit Antena -> Devolo SAT-IP Server -> Router -> Raspberry pi 3b (KODI OS) -> TV(hdmi-in)
Ide ini timbul karena selama ini saya dapat langsung menikmati Program TV SAT to IP Program lewat SAT > IP apps (dengan IPHONE & IPAD).
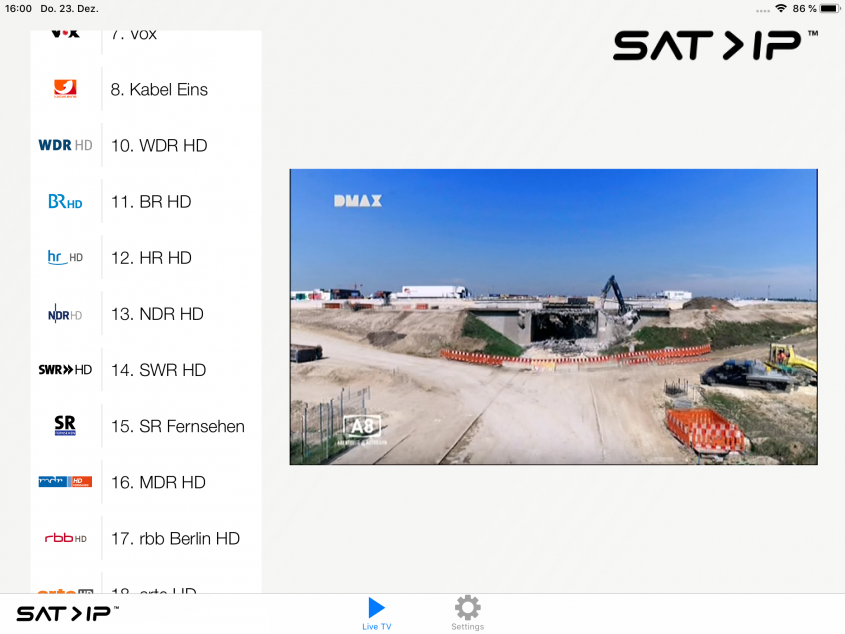
Berikut Ini sketsa solusi Implementasi hardware IPTV dan SAT to IP :
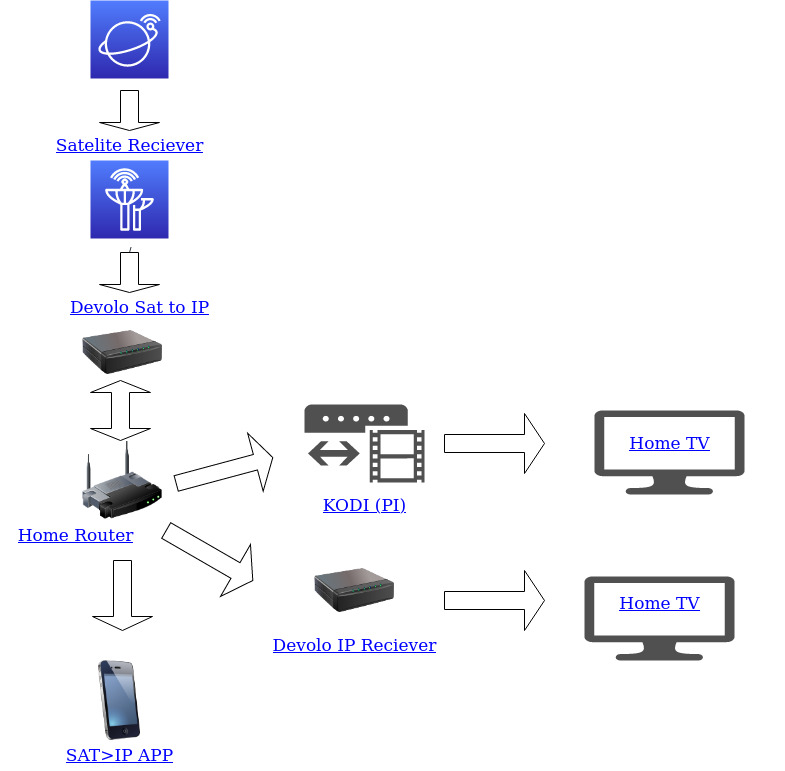
Mulailah saya mencari spesifikasi SAT>IP yang saya temukan di halaman ini: https://www.satip.info/resources/channel-lists/
Untuk mencoba apakah channel list ini dapat dipergunakan di KODI, saya melakukan ujicoba sebagai berikut:
Saya coba untuk menggunakan m3u files yang saya dapatkan di atas, untuk diupload di VLC Viewer sebagai Mediaplayer List:
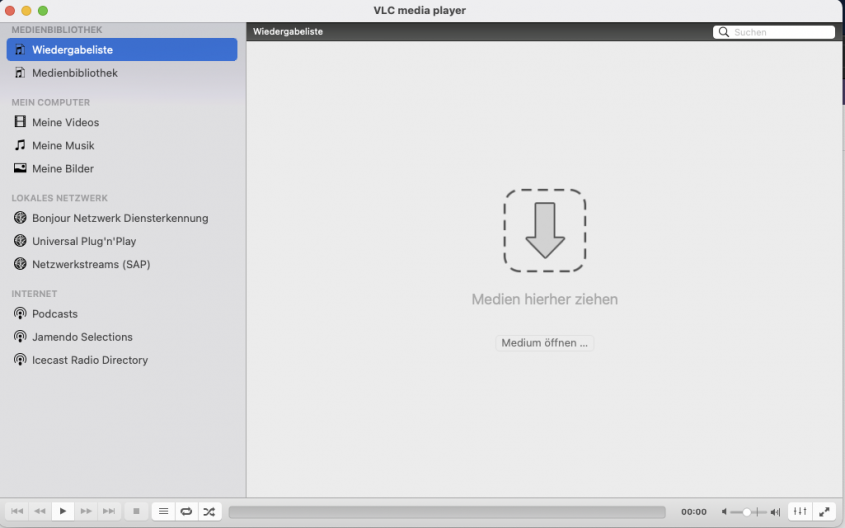
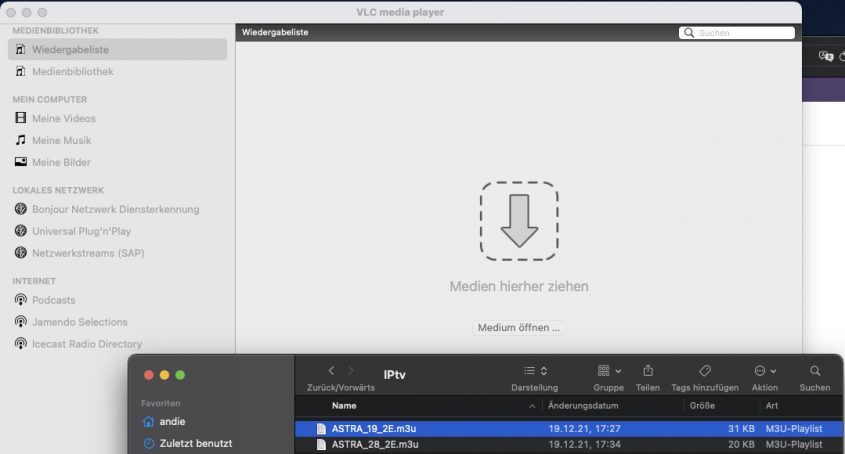
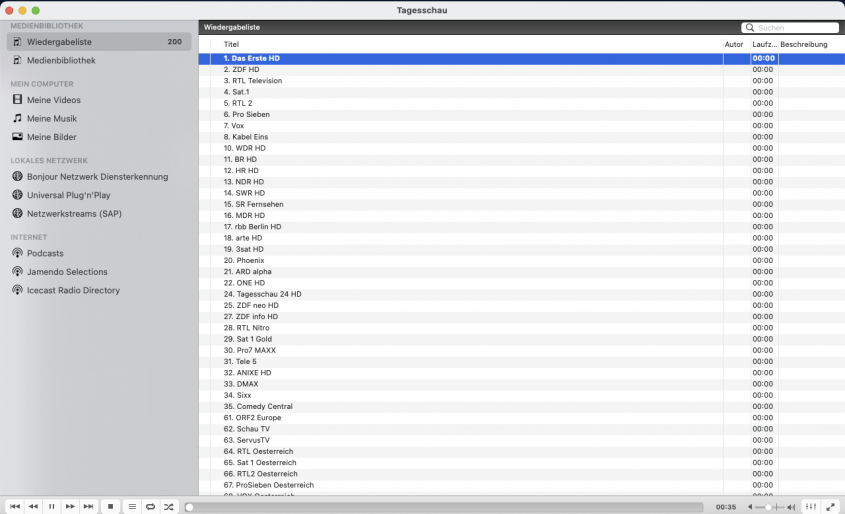
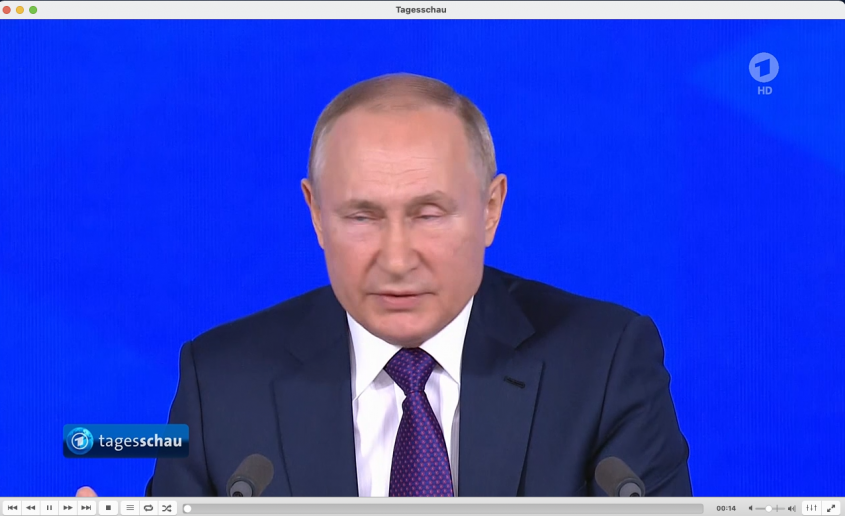
Solusi ini dengan VLC ternyata berfungsi dengan baik, sekarang saatnya saya mencoba untuk menggunakan m3u file tersebut sebagai konfigurasi tv di KODI.
Persiapan untuk konfigurasi KODI:
- Instalasi OS KODI di raspberry pi 3b
- Konfigurasi KODI dengan PVR IPTV Simple Client Addon
- Konfigurasi PVR IPTV Simple Client untuk menggunakan M3U file yang saya sebutkan di atas.
- Sebagai Remote control saya dapat menggunakan Kodi Remote App dengan iphone.
Setelah konfigurasi selesai maka KODI dapat saya pakai untuk menjadi SAT to IP reciever menggantikan Devolo SAT-IP Reciever yang tidak lagi berfungsi .
Lebih murah dan mempunyai lebih banyak fungsi dibandingkan dengan Devolo SAT-IP Reciever, saya juga dapat menikmati IP TV langsung dengan TV saya selain SAT to IP, dengan KODI. Serta menikmati Program TV lewat Apps dari sender tertentu.
Selain itu saya juga dapat menikmati Siaran Internet TV dari Sender yang ada di Indonesia secara langsung lewat Internet tanpa satelit.